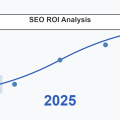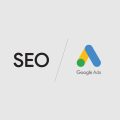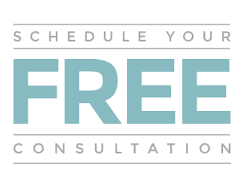I’ve spent years optimising WordPress sites, and I will confidently say that WP Rocket is my favourite caching plugin.
Although not the cheapest choice out there, its functionality and user-friendliness make it worth every penny.
So, here is everything you need to know about this very powerful tool.
Why I Choose WP Rocket
The best part of WP Rocket is that it simply works.
WP Rocket also doesn’t bombard you with a wide set of complicated settings like many other caching plugins; instead, it works as soon as it’s activated.
You need not be a technical expert to witness speed improvements instantly.
Core Features That Matter
Page Caching
The basic function of WP Rocket is to provide you with an e-unicast for each web page.
This means in place of dynamically generating pages for each visitor, WordPress is serving pre-generated static HTML files.
I’ve found that with only such a simple feature, load times have gone from several seconds to under one second.
File Optimisation
WP Rocket takes care of all the technical optimisation for you.
- Minifying HTML, CSS, and JavaScript files
- Combining files to cut down on HTTP requests
- Optimize how Google Fonts are loaded
- Remove CSS that is unused
What I really, in particular, like about this is the way in which it works without breaking your site. This is surprisingly rare when dealing with caching plugins.
Media Optimisation
Images often cause the biggest slowdown on websites. WP Rocket addresses this with:
- Lazy loading for images
- Lazy loading for iframes and videos
- WebP format support
- Dimensioning for images
Database Optimization
One feature I use regularly is database cleanup. It helps remove:
- Post revisions
- Deleted posts in trash
- Unused tables
- Expired transients
Setting Up WP Rocket
Here’s my recommended setup process:
First Steps
- Install and activate the plugin
- Let the basic caching work automatically
- Test your site’s speed using tools like GTmetrix
- Start enabling additional features one at a time
Important Settings
In the File Optimization section, I usually enable:
- Minification of HTML
- Minification of CSS files
- Minify JavaScript files
- Combine CSS files
- Defer CSS
- Load JavaScript deferred
However, I always test after enabling each option; this prevents any unexpected issues.
Common Issues and Solutions
Mobile Menu Problems
If your mobile menu stops working after enabling JavaScript optimization, try excluding the menu JavaScript file from minification. I’ve encountered this several times, and it’s usually an easy fix.
Form Submission Issues
Contact forms sometimes act up with aggressive caching. The solution is usually to exclude the form pages from caching or add the form URL to the “Never Cache URLs” list.
Plugin Conflicts
Some plugins don’t play well with caching. I’ve found that certain page builders and form plugins need special handling. WP Rocket maintains a helpful compatibility page for these situations.
Advanced Features Worth Using
CDN Integration
When using a CDN, you can integrate WP Rocket effortlessly.
Simply enter your CDN URL into the settings, and it does the rest. This has been especially useful on global audience sites.
Preloading
This preloading feature crawls your pages and creates the required cache files even before the users have visited those particular pages.
I enable this for most sites, but beware of huge sites because it can consume quite a bit of server resources.
Heartbeat Control
The WordPress Heartbeat API will often overload the admin panel.
WP Rocket allows you to take control or turn it off completely.
I typically strip it down so that while I still have the needed functioning, I am not bogging down the server.
Price Considerations
WP Rocket isn’t free, and I get asked about this often. Here’s my take: while there are free alternatives like W3 Total Cache, the time you save and the performance gains you get make WP Rocket worth the investment. One license costs $49 per year, and you can use it on a single site.
Alternatives to Consider
While I prefer WP Rocket, there are situations where other options might be better:
Free Alternatives
- W3 Total Cache – More complex but free
- LiteSpeed Cache – Excellent if you’re on LiteSpeed server
- WP Super Cache – Basic but effective
When to Choose Something Else
- If you’re on a tight budget, try the free options first
- LiteSpeed Cache is better if you’re on a LiteSpeed server
- Some hosts provide their own caching solutions
Real Performance Gains
In my experience, you can expect:
- 30-50% reduction in page load time
- Improved Google Core Web Vitals scores
- Better user experience
- Reduced server load
Maintenance Tips
To keep your site running smoothly:
- Clear cache after major updates
- Run database optimization monthly
- Review excluded files periodically
- Check performance metrics regularly
The Future of WP Rocket
The plugin keeps getting better. Recent updates have added:
- Improved Core Web Vitals optimization
- Better mobile detection
- Enhanced compatibility with page builders
- Improved JavaScript handling
Final Thoughts
I prefer WP Rocket over other options for WordPress caching because it has a perfect mix between well-exposed features and usability. Although worth the investment, decoding server-configuration can cost time on its verification.
Keep in mind every site is different; what works perfectly for one may need adjustment for another. Example 2: Experiment with other settings, but be sure to perform testing after you do.
End note: I hope you enjoyed this guide to mastering WP Rocket! If you have more specific questions regarding the implementation of any of these features on your site, please feel free to reach out.
See plugin pricing → WP Rocket | Read → WP Rocket Reviews